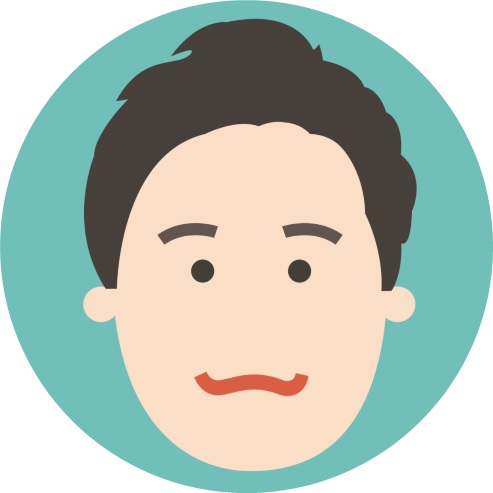【こんな人向け】
- お名前.comで独自ドメインを取得している人
- 2つ目のブログを作成したいが、上手くいかない人
こんにちは。いーか(@iika246)です。
2つ目のブログを作成しようとしているが、上手くいかない・・
恐らくこちらを見られているということはそういう方かなと思います。
今回私も2つ目のブログを作成して意外にも悩んだので、今回記事にしてみたいと思います。
「1つ目のブログを作ってから期間が空くから忘れちゃうのよね・・」
なお、前提条件として
- WordPressを使ってすでにブログを運営している
- 2つめのブログもWordPressにて作成する予定
- 【エックスサーバー】×【お名前.com】の組み合わせ
この方を中心にお話していきます。
「はてなブログとかならきっと上手くいくのかな・・」
mokuji
このドメインは、お名前.comで取得されています。と出てきた場合・・
- 独自ドメイン取ったのに・・
- エックスサーバーで「WordPress簡単インストール」までやったのに・・
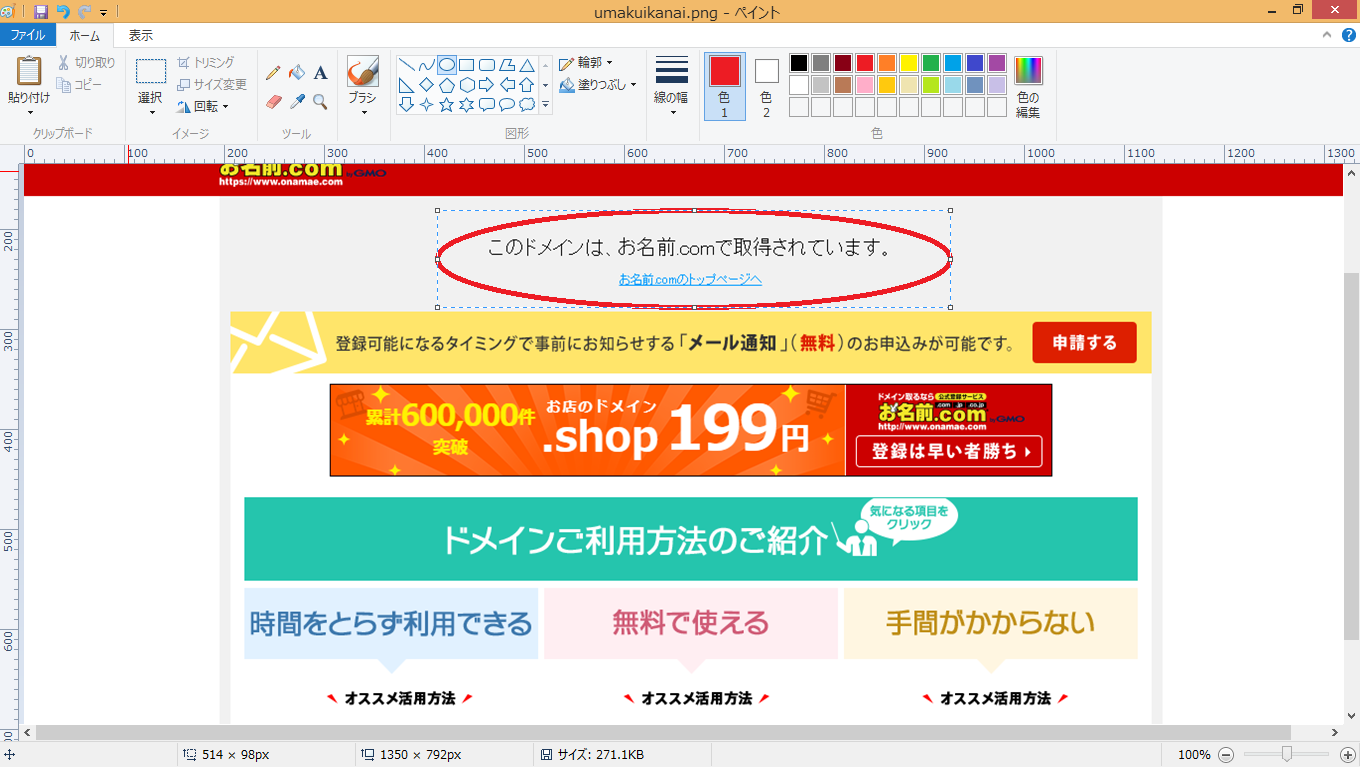
「こんなやつが出てきちゃう・・」
「このドメインはお名前.comで取得されています」と出てきて、WordPressに行けずに悩んでいませんか?
前提条件として下記設定を終了している場合のお話です。
- 独自ドメインを取得している(お名前.com)
- エックスサーバーでドメイン追加、簡単WordPress簡単インストールまで終了済み
恐らく原因として下記が考えられます。
- 【お名前.com】にてネームサーバー設定が未実施
- 【お名前.com】にてネームサーバー設定終了してすぐにアクセスしようとした
まずはこれからお話する手順を見ながら、設定漏れがないか確認してみましょう。
その後、時間を置いてアクセスすると出来るようになるでしょう。
「私は朝設定して、その日仕事から帰ってきたら出来るようになっていましたよ」
2つ目のブログを作成するときに必要なこと
2つ目のブログを作るからといって初めて作るときの手順を飛ばしたり、抜いたり、別の設定をするなど難しく考えることはありません。
下記をしっかり行えば上手くできるでしょう。
「上記をクリックしてもブラウザの戻るでここに戻ってこれるから」
1.【お名前.com】独自ドメインを取得する
まずは独自ドメインを取得しましょう。
今回は【お名前.com】での取得についてです。
※画像クリックすると【お名前.com】に飛びます。
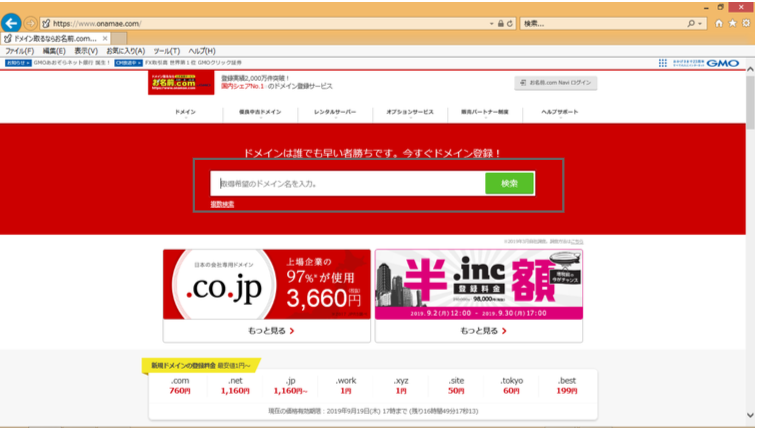
※実際に使いたいドメイン名を検索へ入力してみましょう。
今回は「iika246」で検索してみました。
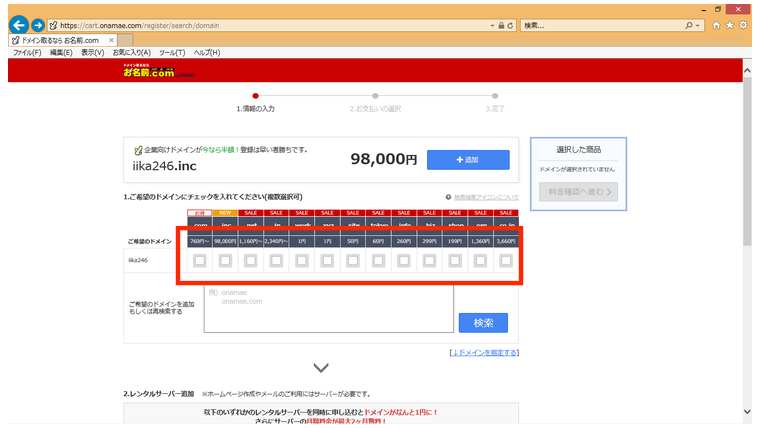
検索後、使用可能であれば上記のような画面に変わります。
欲しいドメインに対してチェックを付け、「料金確認へ進む」ボタンを押します。
「上記だと.xyzなんて1円から出来る!!」
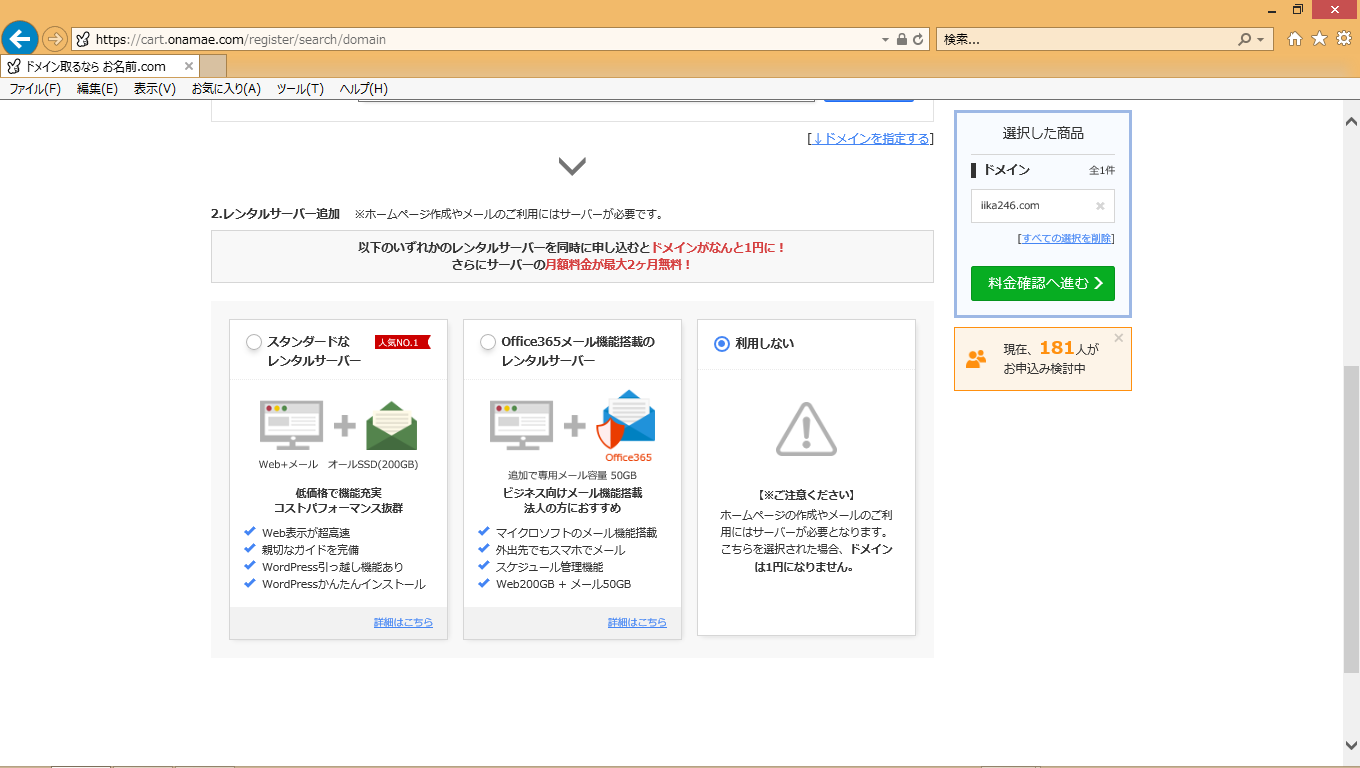
※先ほどの画面で下にスクロールしていくとドメインとセットで必要なものも申し込めます。
今回はドメイン取得のみなので「利用しない」のまま進めます。
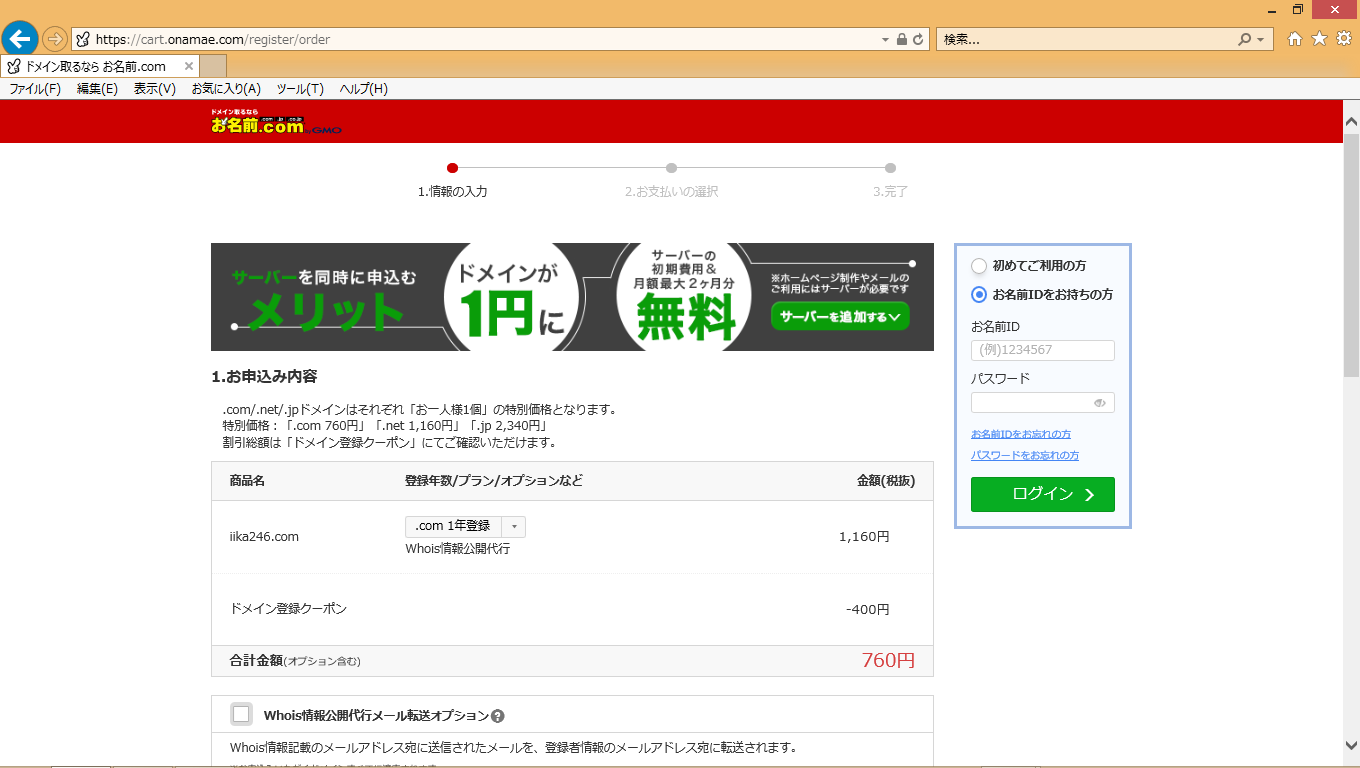
こちらは料金確認画面。
独自ドメイン取得以外に必要なければ何もチェックを入れなくとも問題なし。
「お名前.comのIDとパスワードってよく忘れるんだよね・・」
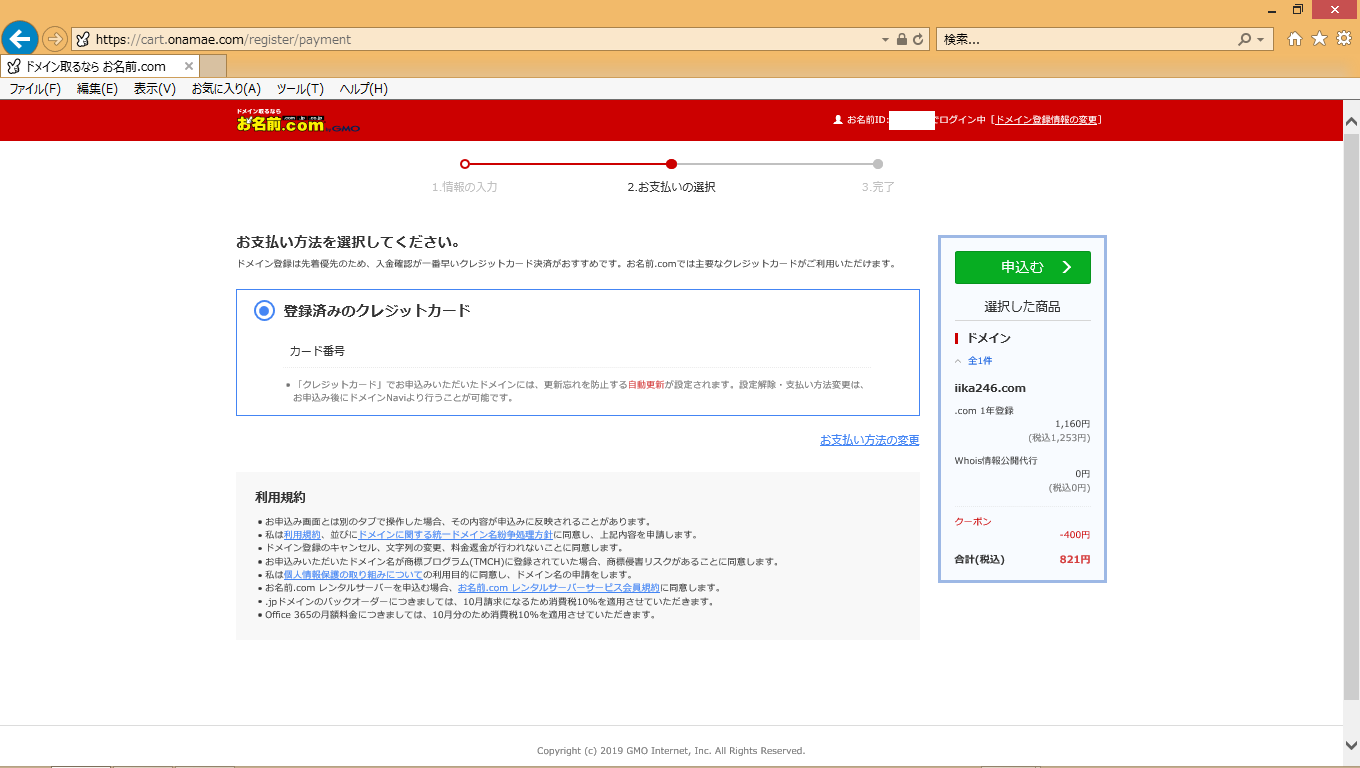
上記はログイン後の画面。
問題なければそのまま「申込む」ボタンから進めるだけで独自ドメイン取得完了です。
久しぶりでも全く問題なく進めることができると思います。
2.【エックスサーバー】レンタルサーバー側でドメインの追加
次にレンタルサーバーである【エックスサーバー】側で設定を行いましょう。
さきほど取得した独自ドメインを追加させます。
※画像をクリックすると、【エックスサーバー】のサイトへ飛びます
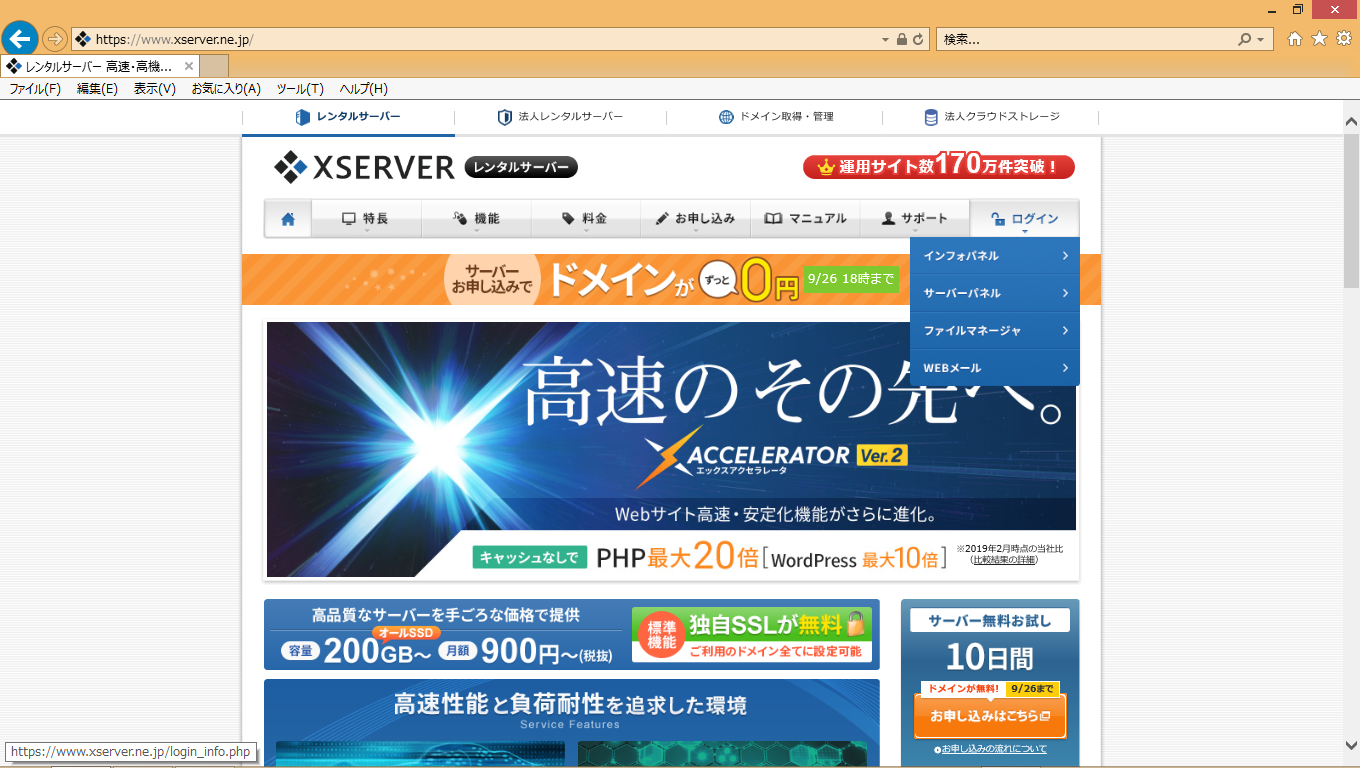
上記の【サーバーパネル】へアクセスし設定を行います。
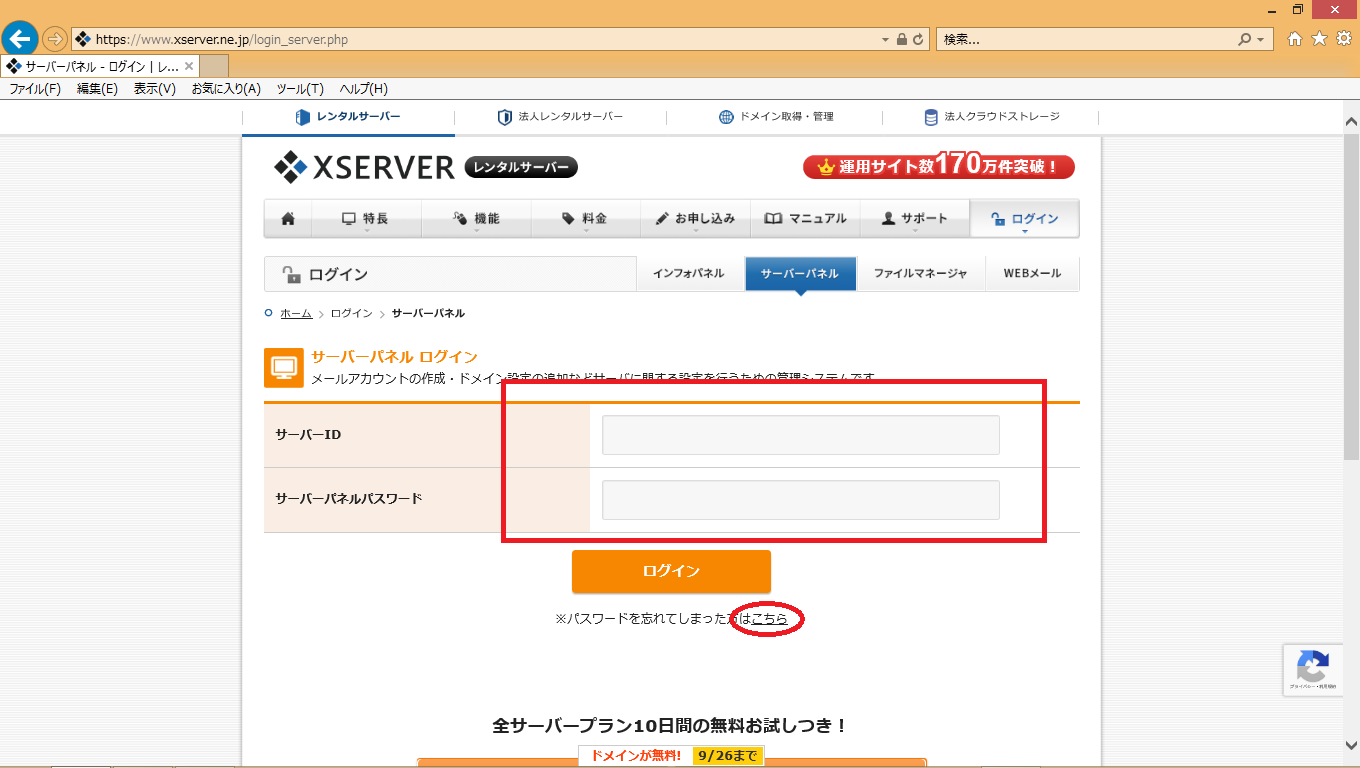
いままで使っていた「エックスサーバー」のサーバIDとパスワードでログインします。
もしパスワードを忘れていた場合は、○で囲んだところからパスワードの再発行を行いましょう。
「滅多にログインしないから忘れやすいので注意ですよ」
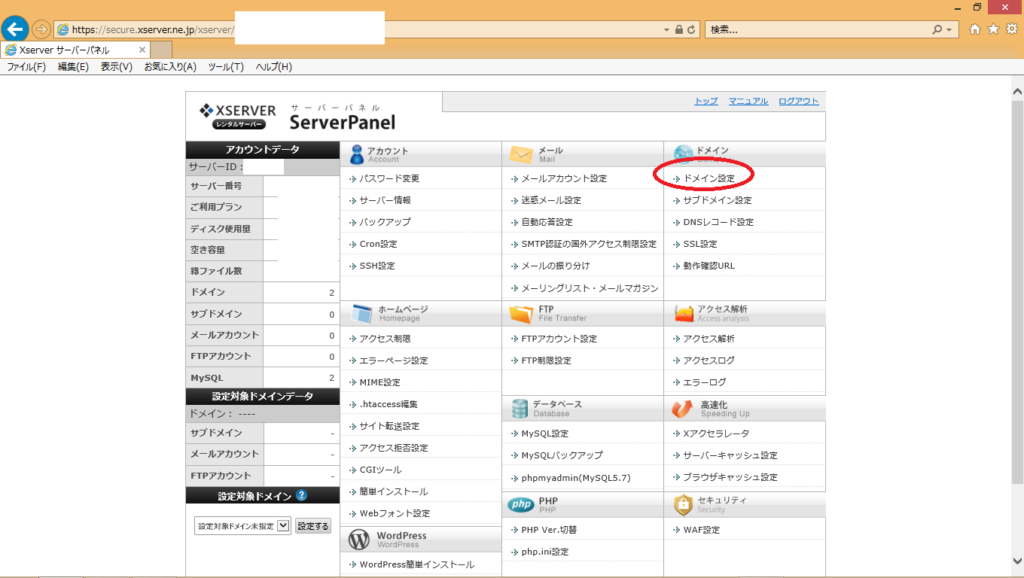
「エックスサーバー」の「サーバーパネル」にログイン後の画面。
それでは早速、「ドメイン設定」項目からドメインを追加しましょう。
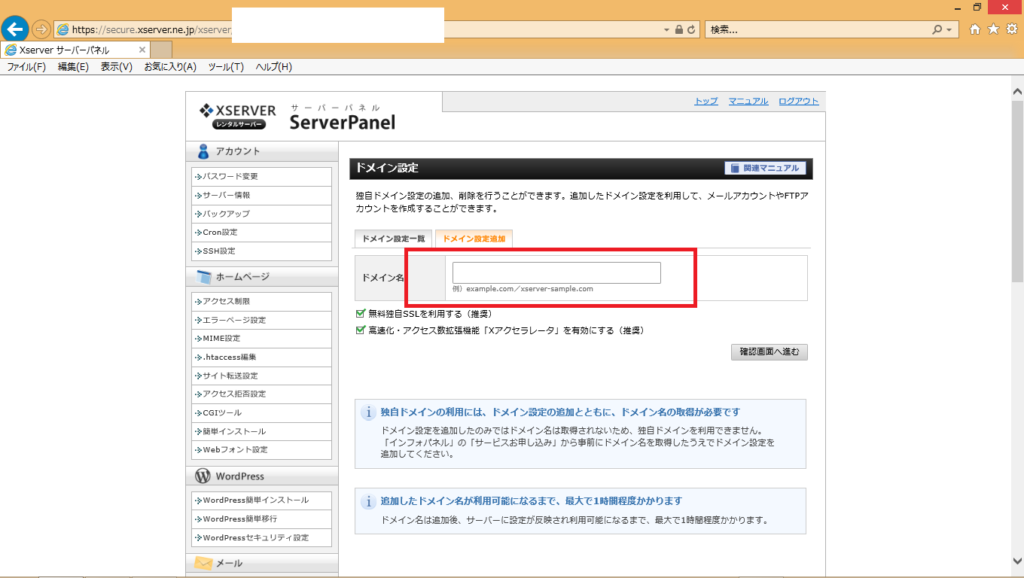
上記タブの「ドメイン設定追加」をクリック。
赤枠で囲んだところに取得した独自ドメインを入力しましょう。
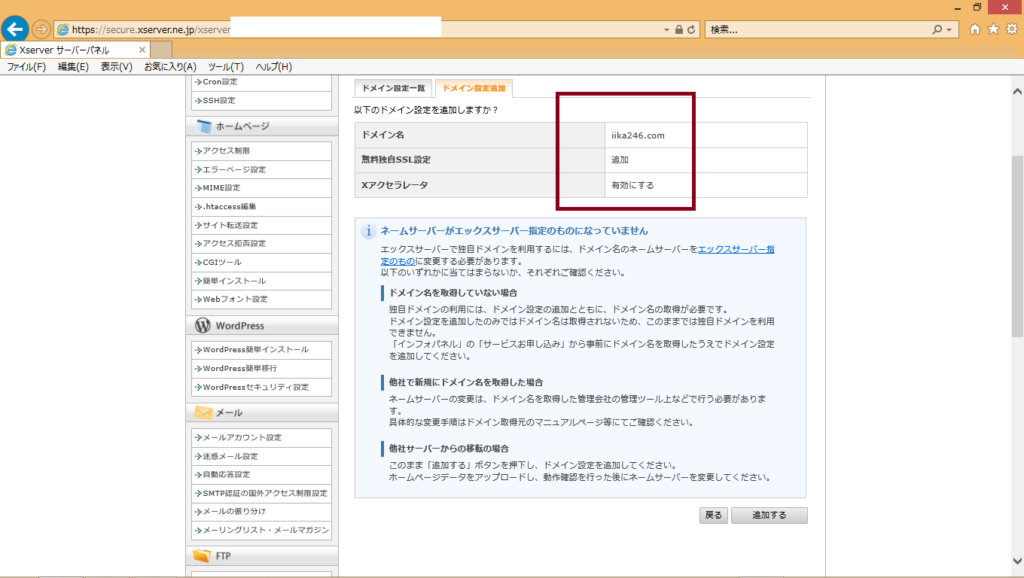
入力した項目に問題はありませんか?
無ければ右下の追加するボタンより追加しましょう!!
「ちなみにドメイン名間違っていても追加出来てしまうのでお気を付けて~」
3.【Xサーバー】側でWordPress簡単インストールを実行
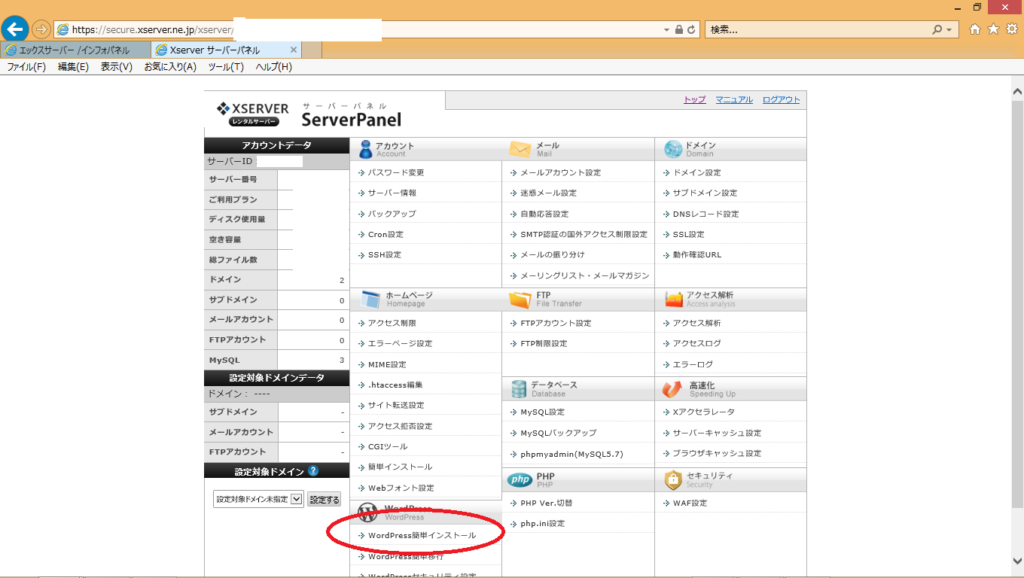
次は「WordPress簡単インストール」をクリックします。
※こちらを実施することで、先ほど設定した「独自ドメイン」と「これから使うWordPress」が「Xサーバー内」で紐づきます。
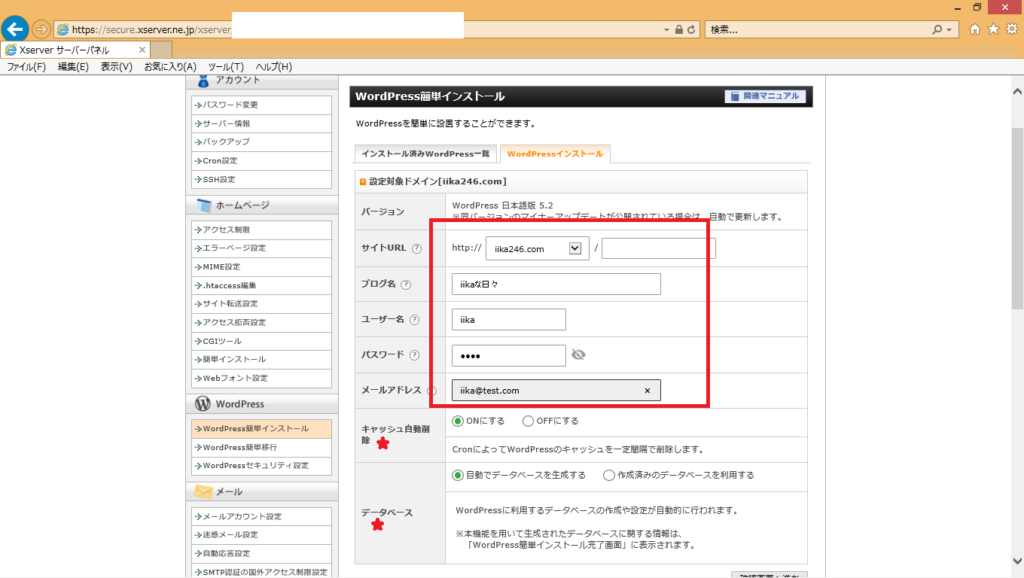
「WordPressインストール」をクリックして上記画面にします。
そして四角で囲んだ必要な項目を入力します。
- サイトURL:必要なければそのままでヨシ
- ブログ名:ブログタイトルにしたい名前
- ユーザ名:WordPressのダッシュボードにログインするときのID
- パスワード:WordPressのダッシュボードにログインするときのパスワード(8文字以上)
- メールアドレス:WordPressで通知があったときに届くメールアドレスを設定
「星マークはそのままで問題ナシ」
このまま問題なければ右下の「確認画面へ進む」をクリックして進みましょう。

少しだけ待っておくと上記の画面になります。
ここまでいけばインストールOKです。
「このままURLクリックしてもWordPressにいかないから、下記設定までやりましょ」
4.【お名前.com】でネームサーバーの設定をする
ここまできたらあと少しですね。
あとは最後に【お名前.com】でネームサーバーの設定のみです。
※画像クリックで下記画面へジャンプ!!

| ネームサーバー1 | ns1.xserver.jp |
| ネームサーバー2 | ns2.xserver.jp |
| ネームサーバー3 | ns3.xserver.jp |
| ネームサーバー4 | ns4.xserver.jp |
| ネームサーバー5 | ns5.xserver.jp |
【お名前.com】でネームサーバーの設定をするには上記【エックスサーバー】側のネームサーバーの情報が必要です。
上記サイトを開いた状態で【お名前.com】へアクセスしましょう。

画面右上の【お名前.com Navi】をクリックします。
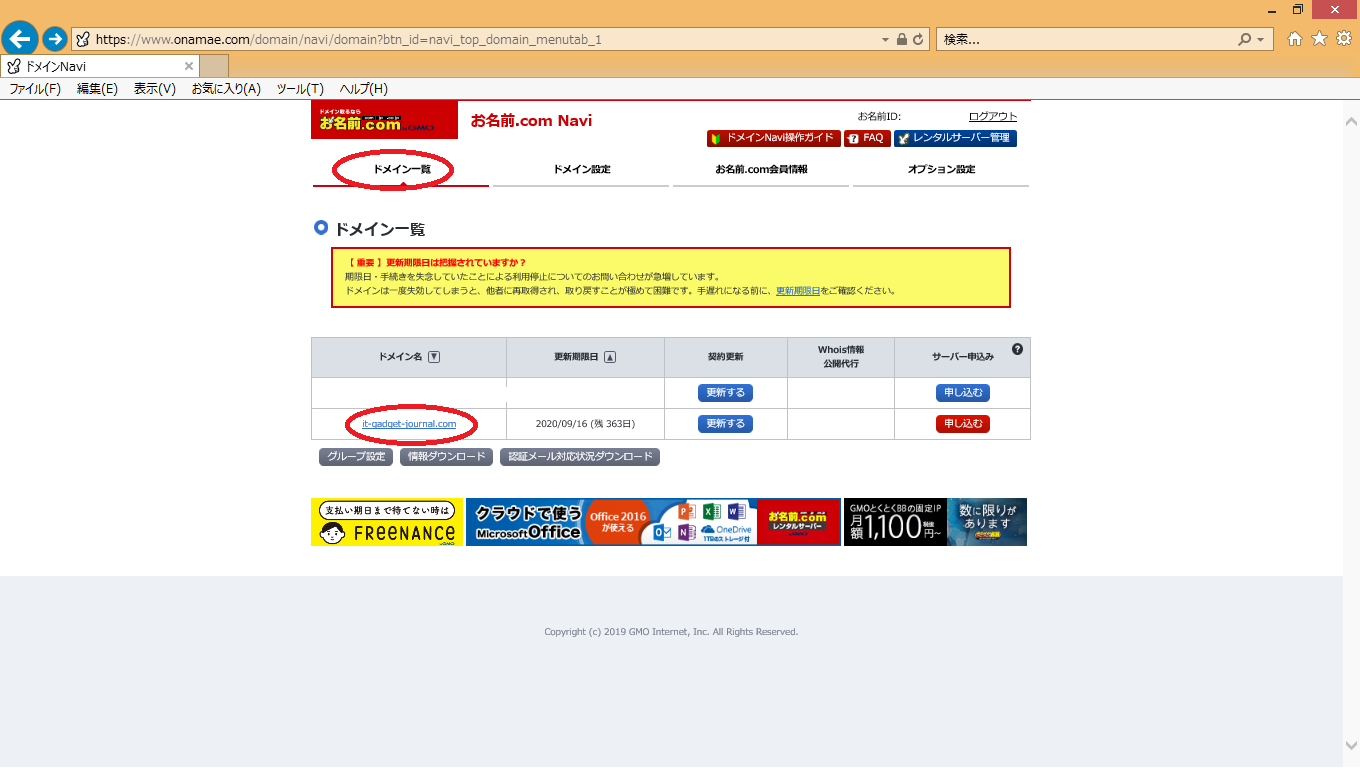
ログイン後は【ドメイン一覧】をクリック。
その後上記画面より設定したいドメイン名をクリックします。
※今回は参考として当ブログのドメイン名を使って見ていきます。
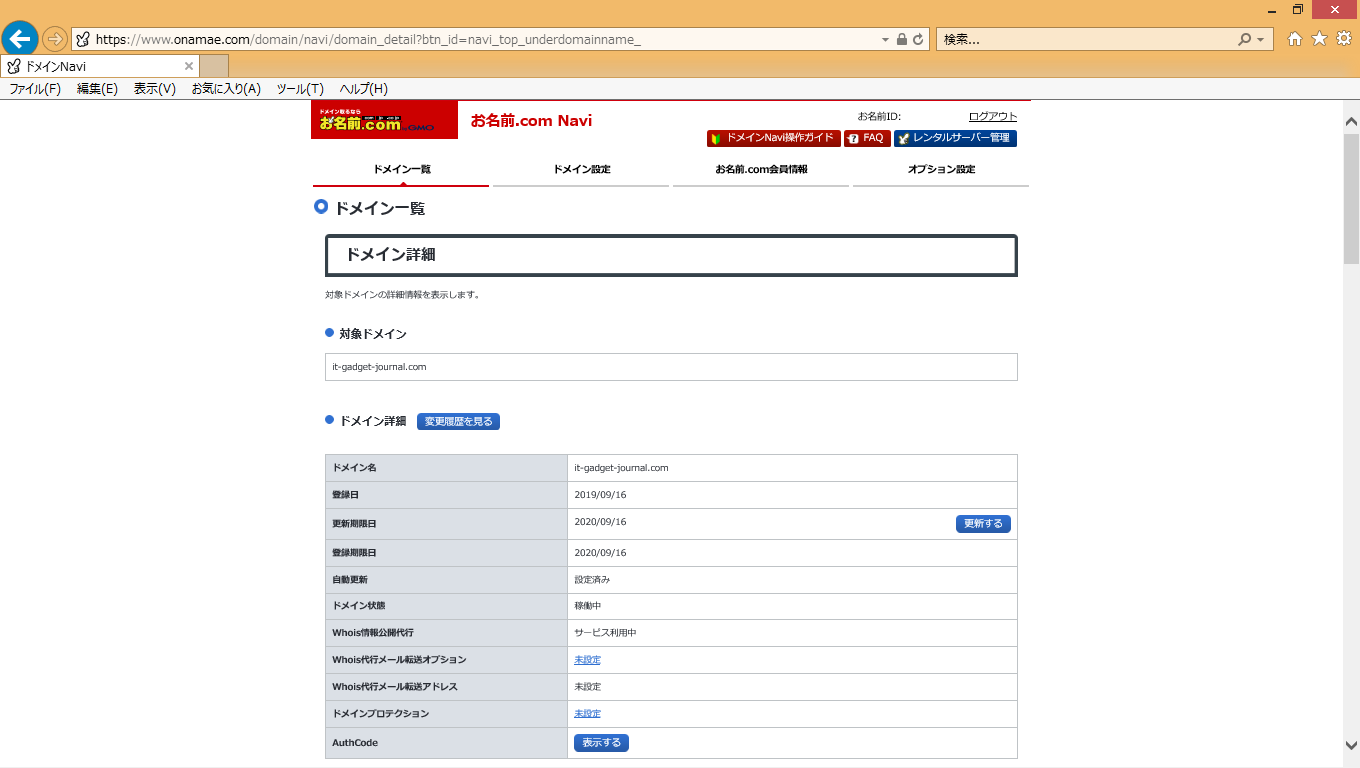
ドメイン詳細画面に入ると下へスクロールしていきます。
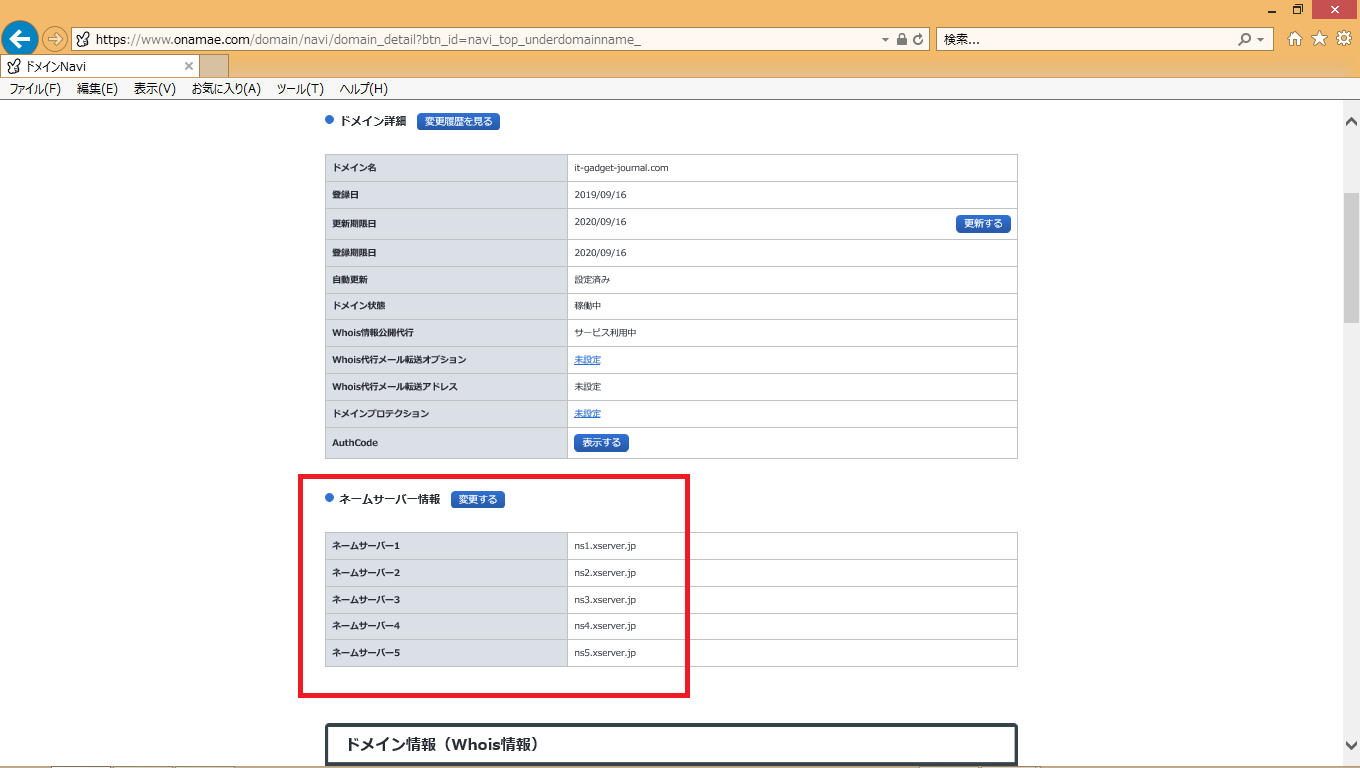
すると上記のように【ネームサーバー情報】が出てきます。
こちらの変更するより変更操作をしていきます。
※上記画面はすでに設定済みのため、このようになっています。
「最終的にこのようになっていればOKだよ」
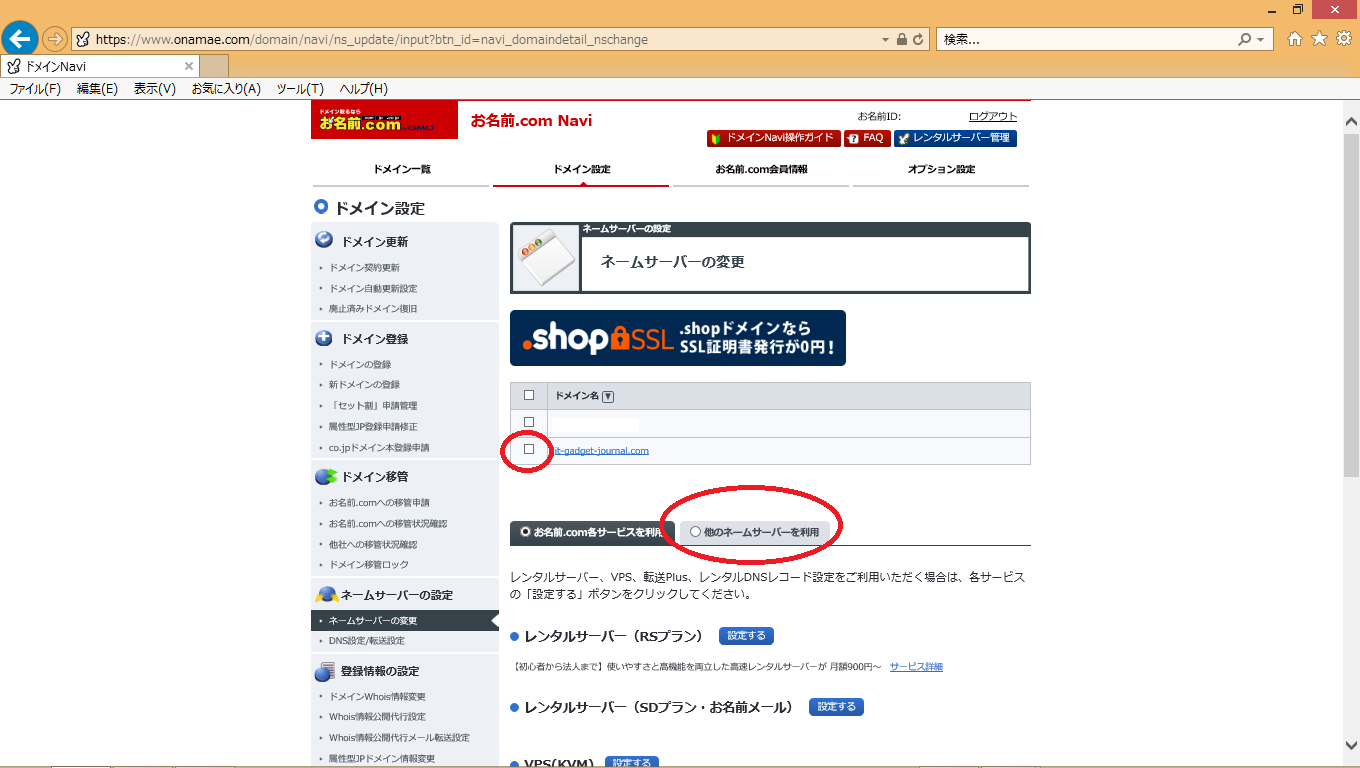
ネームサーバーの変更画面です。
こちらより変更したいドメイン名にチェックを入れ、「他のネームサーバーを利用」を選択します。
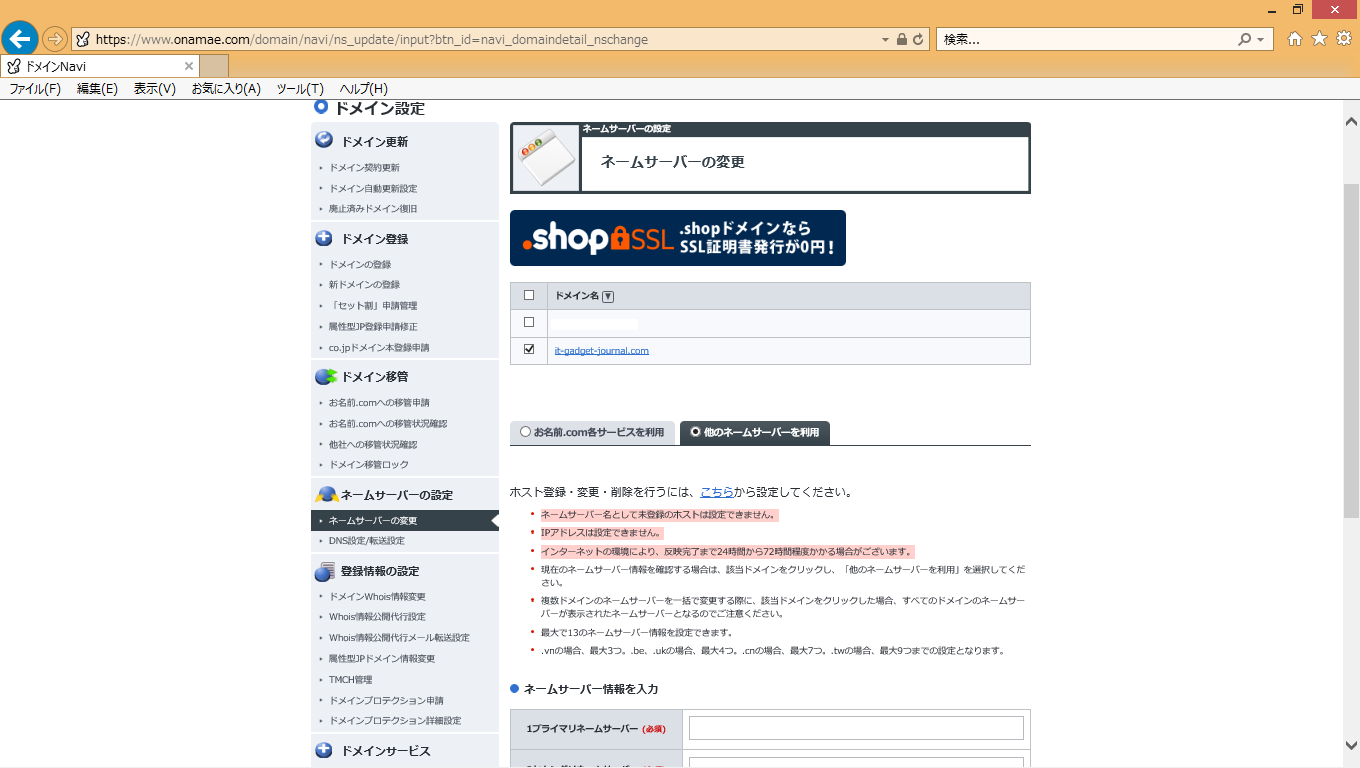
【ネームサーバー情報を入力】にさきほど示した【エックスサーバー】のネームサーバーの名前を入力します。

入力内容に問題が無ければ【設定する】ボタンを押しましょう。
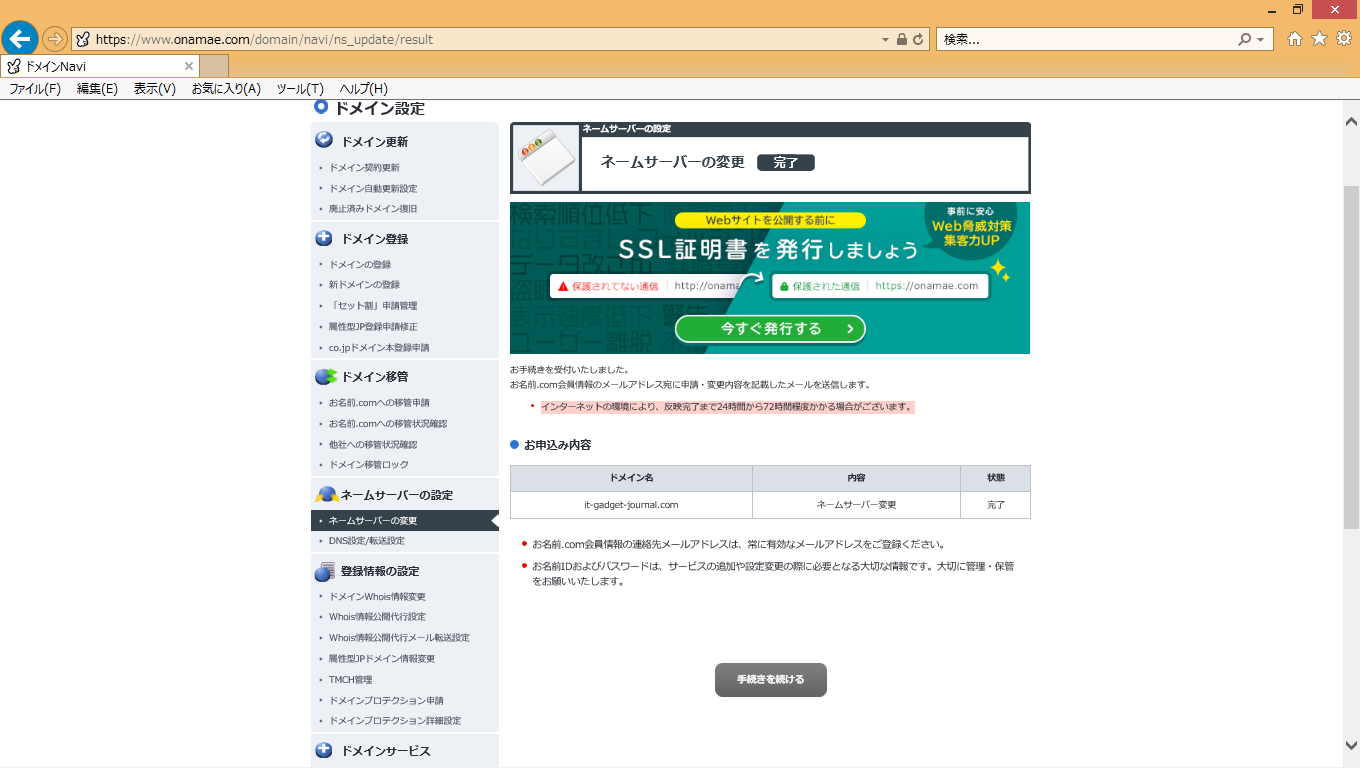
このように設定が上手くいくと、【ネームサーバー変更】が【完了】になっています。
あとはもう一度、【ネームサーバー情報】を確認し変更されていれば終了です。
「お疲れさまでしたー」
少し待ってあげるとWordPressへできるようになるので、ゆっくり待ちましょう。
終わりに
2つ目のブログを作りたいけど・・と悩むよりも
- Xサーバーならもう一つ簡単に追加出来るし
- 独自ドメインぐらいしかお金かからないし
- 使いまわし出来る有料テーマなら追加料金ナシ
このように悩むぐらいなら思い切ってやってみるべきでしょう。
当ブログもこのように思い付きで始めたようなものです。(笑)
2つ目のブログ作りの流れは・・
このぐらい、簡単に出来てしまいます。
作っていて途中詰まったり、上手くいかないことがあればこの記事を見直してみましょう。
「最後までありがとうございます」
記事を書く前に下記設定も行うことをおススメします。